Mastering Raspberry Pi VNC Outside Network Free: A Comprehensive Guide
So, you've finally decided to dive into the world of remote access with Raspberry Pi VNC outside network free? Good move, my friend! Whether you're a tech enthusiast or someone just getting started with Raspberry Pi, this guide will change your game. Imagine being able to access your Raspberry Pi from anywhere in the world without breaking the bank. Sounds awesome, right? Let's get into it, shall we?
Now, before we jump into the nitty-gritty, let me tell you something cool. You don't need fancy paid services to achieve this. Yes, you read that right—free solutions exist, and they work like a charm. In this article, we'll explore how to set up VNC on your Raspberry Pi and access it remotely without spending a dime. Trust me, by the end of this, you'll be a pro at it!
But wait, there's more! This isn't just about setting up VNC. We're going deep into the details, covering everything from configuration to troubleshooting. So, buckle up, grab your favorite beverage, and let's make this happen. Let's do this!
- Telugu Rulz 2025 Why The Telugu Entertainment Industry Is Set To Dominate
- Aditi Mistry Private Video The Story Beyond The Headlines
Table of Contents
- What is Raspberry Pi VNC?
- Setting Up VNC Server
- Enabling SSH for Remote Access
- Port Forwarding Basics
- Using Ngrok for Free Remote Access
- Connecting with a VNC Client
- Securing Your Connection
- Troubleshooting Tips
- Alternatives to VNC
- Final Thoughts
What is Raspberry Pi VNC?
Alright, let's start with the basics. VNC, or Virtual Network Computing, is like a magical portal that lets you control one computer from another. When we talk about Raspberry Pi VNC outside network free, we're talking about accessing your Raspberry Pi remotely, even when you're not on the same Wi-Fi network. It's like having a remote control for your Pi, but way cooler.
VNC works by sending your screen, keyboard, and mouse interactions over the internet. This means you can see and interact with your Pi as if you were sitting right in front of it. The best part? You can do all this without spending a single cent on paid services. Now, who wouldn't want that?
But here's the deal—getting VNC to work outside your local network requires a bit of setup. Don't worry, though. We'll walk you through every step, and by the end of it, you'll be accessing your Pi from anywhere in the world. Easy peasy!
- Aditi Mistry Sex Video Viral
- Adity Mistry Live Video The Ultimate Guide To Understanding The Phenomenon
Why Use VNC for Raspberry Pi?
VNC is not just about convenience; it's about flexibility. Imagine being able to manage your home automation system, run scripts, or even stream media from your Pi while you're on vacation. Sounds pretty sweet, doesn't it? Plus, VNC is super user-friendly, making it a great option for beginners and experts alike.
Setting Up VNC Server
Alright, let's get our hands dirty. The first step in accessing Raspberry Pi VNC outside network free is setting up the VNC server on your Pi. This is where the magic begins. Here's how you do it:
- Boot up your Raspberry Pi and open the terminal.
- Type
sudo apt updateand hit enter. This updates your package list. - Next, install the VNC server by typing
sudo apt install realvnc-vnc-server realvnc-vnc-viewer. - Once the installation is complete, enable the VNC server by going to
sudo raspi-configand selecting "Interfacing Options"> "VNC"> "Yes".
And just like that, your VNC server is ready to go. But wait, there's one more thing we need to do before we can access it remotely—enable SSH.
What is SSH, Anyway?
SSH, or Secure Shell, is like a secret tunnel that allows you to securely connect to your Pi from another device. It's essential for remote access, especially when you're outside your local network. Think of it as the backbone of remote connectivity.
Enabling SSH for Remote Access
Enabling SSH is a breeze. Here's how you do it:
- Go back to the terminal and type
sudo raspi-config. - Select "Interfacing Options"> "SSH"> "Yes".
- Reboot your Pi by typing
sudo reboot.
And that's it! SSH is now enabled, and you're one step closer to accessing your Pi remotely.
Why Is SSH Important for VNC?
SSH ensures that your connection is secure and encrypted. Without it, your data could be vulnerable to hackers. So, always remember to enable SSH when setting up VNC. Trust me, you'll thank yourself later.
Port Forwarding Basics
Now, here's where things get a little tricky. To access your Raspberry Pi VNC outside network free, you need to set up port forwarding on your router. Port forwarding basically tells your router which device to send incoming traffic to. Here's how you do it:
- Log in to your router's admin panel. You can usually do this by typing
192.168.0.1or192.168.1.1into your browser. - Find the port forwarding section. This might be labeled as "Port Forwarding", "Virtual Servers", or something similar.
- Add a new rule and set the external and internal ports to 5900 (the default VNC port).
- Set the IP address to your Raspberry Pi's local IP address (you can find this by typing
hostname -Iin the terminal). - Save the changes and restart your router.
Boom! You've just set up port forwarding. Now, your router knows to send VNC traffic to your Pi.
Troubleshooting Port Forwarding
If you're having trouble with port forwarding, double-check your router's settings. Make sure the ports are correct and the IP address matches your Pi's. Also, consider using a service like CanYouSeeMe.org to test if your port is open.
Using Ngrok for Free Remote Access
Port forwarding can be a hassle, especially if you're new to networking. That's where Ngrok comes in. Ngrok is a free tool that creates a secure tunnel to your Pi, allowing you to access it remotely without messing with ports. Here's how you use it:
- Download Ngrok from their website and install it on your Pi.
- Run the command
./ngrok tcp 5900in the terminal. - Ngrok will generate a public URL that you can use to access your Pi.
And just like that, you've got remote access without the hassle of port forwarding. Pretty neat, huh?
Why Choose Ngrok?
Ngrok is simple, secure, and best of all, free. It eliminates the need for complex network configurations, making it a great option for beginners. Plus, it works like a charm with VNC, so you can access your Pi from anywhere in the world.
Connecting with a VNC Client
Now that your VNC server is set up and your Pi is ready for remote access, it's time to connect using a VNC client. Here's how:
- Download and install a VNC client on your computer or mobile device. RealVNC Viewer is a great option.
- Open the VNC client and enter your Pi's public IP address or Ngrok URL.
- Log in using your Pi's username and password.
And there you have it! You're now connected to your Raspberry Pi remotely. Time to start exploring.
Tips for a Smooth Connection
For the best experience, make sure your internet connection is stable. Also, consider adjusting the screen resolution and quality settings in the VNC client to optimize performance.
Securing Your Connection
Security should always be a top priority when accessing your Raspberry Pi VNC outside network free. Here are a few tips to keep your connection safe:
- Use strong, unique passwords for your Pi.
- Enable two-factor authentication if your VNC client supports it.
- Regularly update your Pi's software to patch any security vulnerabilities.
- Consider using a firewall to block unauthorized access.
By following these tips, you can ensure that your Pi remains secure and protected from potential threats.
Why Security Matters
Your Raspberry Pi is a powerful tool, and with great power comes great responsibility. Securing your connection not only protects your data but also prevents unauthorized access to your network. Don't take chances—always prioritize security.
Troubleshooting Tips
Even with the best setup, things can go wrong. Here are some common issues and how to fix them:
- Can't Connect: Double-check your IP address, port settings, and firewall rules.
- Slow Connection: Lower the screen resolution and quality settings in the VNC client.
- Authentication Failed: Make sure you're using the correct username and password for your Pi.
If you're still stuck, don't hesitate to reach out to the Raspberry Pi community for help. They're a friendly bunch and always willing to lend a hand.
Where to Find Help
The Raspberry Pi forums and Reddit are great places to ask questions and get advice. You can also check out the official Raspberry Pi documentation for more information.
Alternatives to VNC
While VNC is a fantastic option for remote access, it's not the only one. Here are a few alternatives to consider:
- TeamViewer: A popular remote access tool that's easy to set up and use.
- AnyDesk: Another great option that offers fast and secure connections.
- SSH Only: If you don't need a graphical interface, SSH alone can be a lightweight alternative.
Each of these options has its pros and cons, so choose the one that best fits your needs.
Which Option is Right for You?
It depends on what you're looking for. If you need a graphical interface, VNC is the way to go. But if you're okay with a text-based interface, SSH might be a better choice. Experiment with different options to see which one works best for you.
Final Thoughts
And there you have it—a comprehensive guide to accessing Raspberry Pi VNC outside network free. Whether you're a seasoned pro or a complete beginner, I hope this article has given you the tools and knowledge you need to succeed. Remember, remote access is all about flexibility and convenience, so don't be afraid to experiment and find what works best for you.
Before I go, let me leave you


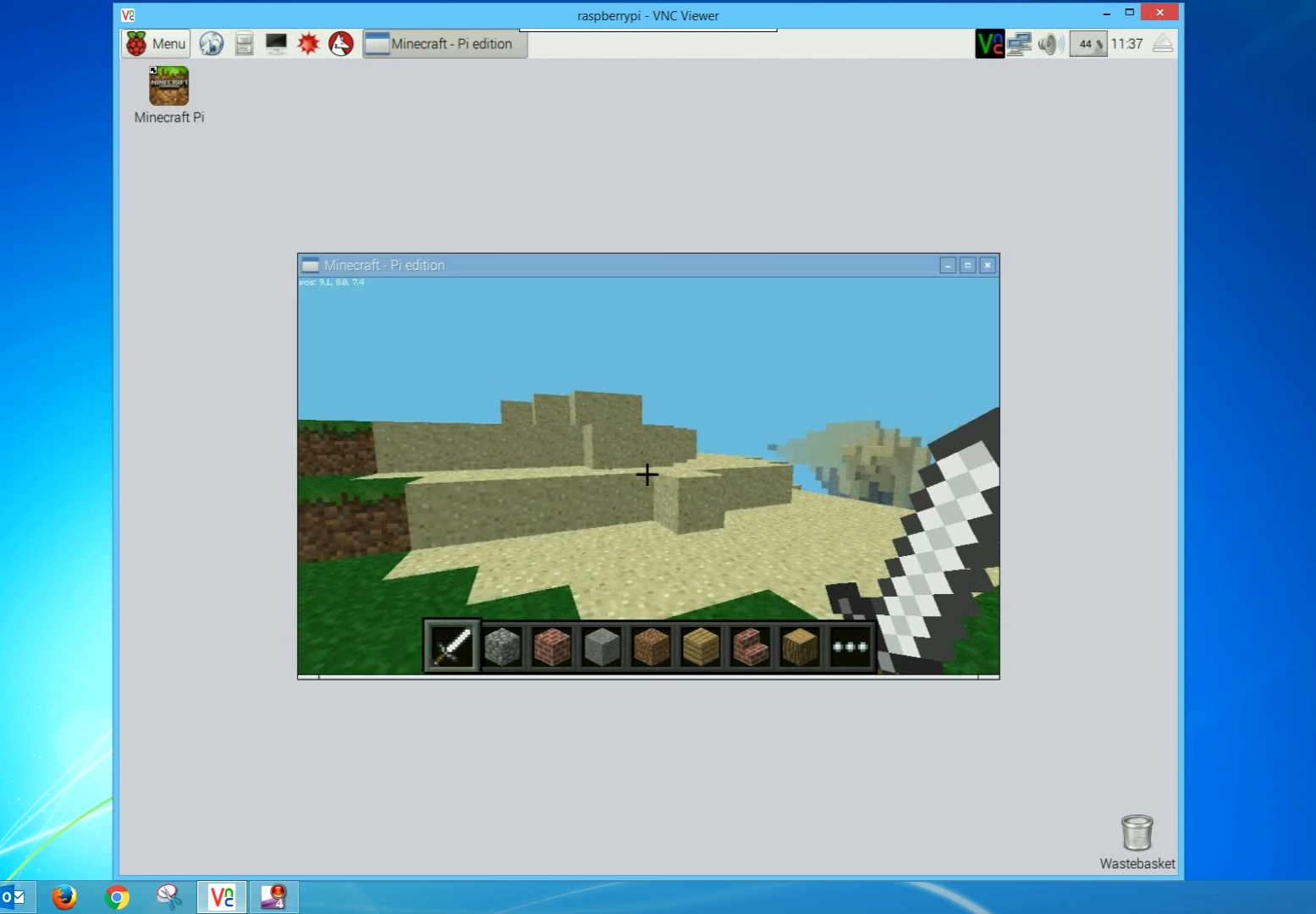
Detail Author:
- Name : Marlen Rowe
- Username : tito78
- Email : alexa.wehner@gmail.com
- Birthdate : 1980-04-07
- Address : 49037 Verda Plaza Apt. 415 West Adonis, NE 72883-1702
- Phone : (650) 900-0351
- Company : Hyatt-McCullough
- Job : Fitness Trainer
- Bio : Earum reiciendis cupiditate neque temporibus facilis vel et. Culpa asperiores earum quia dolorem recusandae.
Socials
twitter:
- url : https://twitter.com/gwen3185
- username : gwen3185
- bio : Dolorem aut sed ut quasi perspiciatis autem. Ipsa voluptatem eius recusandae inventore et.
- followers : 2799
- following : 446
instagram:
- url : https://instagram.com/gnikolaus
- username : gnikolaus
- bio : Laborum quas quia qui ad magnam natus. Tenetur et quibusdam pariatur sit.
- followers : 3858
- following : 1965
linkedin:
- url : https://linkedin.com/in/nikolausg
- username : nikolausg
- bio : Quis delectus velit neque repudiandae voluptatum.
- followers : 4929
- following : 2005
tiktok:
- url : https://tiktok.com/@gwen_dev
- username : gwen_dev
- bio : Amet dicta vel culpa aut. Neque nobis ut dolore alias nam.
- followers : 2728
- following : 1750
facebook:
- url : https://facebook.com/gwen2693
- username : gwen2693
- bio : Aut sed ullam a quod maxime autem iure.
- followers : 3660
- following : 1185