Find Raspberry Pi VNC Port Free: The Ultimate Guide For Newbies And Pros
Imagine this: you're sitting at your desk, ready to dive into the world of Raspberry Pi, and suddenly you hit a roadblock. "How do I find the VNC port for my Raspberry Pi?" Well, my friend, you're in the right place. In this article, we'll break down everything you need to know about finding the Raspberry Pi VNC port, setting it up, troubleshooting common issues, and making sure everything runs smoothly. No tech jargon, just plain talk that gets the job done.
Let's face it, working with Raspberry Pi can feel like solving a puzzle sometimes. But don't worry! Whether you're a complete beginner or a seasoned pro, finding the VNC port on your Raspberry Pi doesn't have to be rocket science. We'll walk you through every step so you can connect to your Raspberry Pi remotely without breaking a sweat.
Why is this important? Because remote access is one of the coolest features of Raspberry Pi. It lets you control your device from anywhere, whether you're across the room or across the globe. And knowing how to find the VNC port is the first step in unlocking this power. So grab your coffee, sit back, and let's get started!
- Aditi Mistry Hot Live New The Rising Star Of Indian Cinema And Beyond
- Hdhub4u South Movies Your Ultimate Guide To Streaming Bliss
Understanding Raspberry Pi VNC Port Basics
Before we jump into the nitty-gritty, let's talk about what exactly the VNC port is and why it matters. Think of the VNC port as the secret handshake that lets your computer talk to your Raspberry Pi. By default, Raspberry Pi uses port 5900 for VNC connections, but sometimes you might need to find the exact port number if it's been changed or if you're using a different setup.
What Is VNC and Why Should You Care?
VNC stands for Virtual Network Computing, and it's basically a way to control one computer from another. For Raspberry Pi users, VNC is a lifesaver because it lets you access your Pi's desktop interface without needing a monitor or keyboard. This is especially useful if your Pi is running headless (without a display) or if you want to manage it from another device.
Here are some reasons why VNC is awesome:
- Aditi Mistry New Hot Live Video The Buzz The Truth And Everything Inbetween
- Joey King Non Binary A Deep Dive Into The Stars Journey And Identity
- Remote control from anywhere.
- No need for extra hardware like monitors or keyboards.
- Easy to set up with the right tools.
- Perfect for automating tasks or running servers.
Steps to Find Raspberry Pi VNC Port Free
Now that you know what the VNC port is, let's dive into how to find it. Don't worry—it's not as complicated as it sounds. Follow these steps, and you'll be good to go:
Step 1: Check the Default Port Number
By default, Raspberry Pi uses port 5900 for VNC connections. Most of the time, this will work just fine. However, if you've changed the port number or if your network has conflicting settings, you'll need to find the exact port being used.
Step 2: Use the Command Line to Find the Port
If you're comfortable with the command line, you can use it to find the VNC port number. Here's how:
- Open the terminal on your Raspberry Pi.
- Type
netstat -tuln | grep 5900and press Enter. - Look for the port number listed in the output.
This command will show you all active ports, including the one VNC is using. Easy peasy!
Step 3: Check Your VNC Server Settings
Another way to find the VNC port is by checking your VNC server settings. If you're using RealVNC, the official VNC client for Raspberry Pi, you can find the port number in the settings menu. Just navigate to "Preferences" and look for the port number under the "Security" section.
Troubleshooting Common Issues
Even the best-laid plans can go awry sometimes. If you're having trouble finding or connecting to your Raspberry Pi VNC port, here are a few things to check:
1. Is VNC Enabled on Your Raspberry Pi?
Make sure VNC is enabled on your Raspberry Pi. You can do this by going to the "Raspberry Pi Configuration" menu, selecting the "Interfaces" tab, and enabling VNC from there.
2. Are There Firewall or Network Issues?
Sometimes firewalls or network settings can block VNC connections. Double-check that your firewall isn't blocking port 5900 and that your router is configured correctly to allow remote access.
3. Is the Port Number Correct?
Double-check the port number you're using. If you've changed it from the default 5900, make sure you're using the correct number when trying to connect.
Setting Up VNC on Raspberry Pi
Now that you know how to find the VNC port, let's talk about setting up VNC on your Raspberry Pi. It's easier than you think, and we'll walk you through every step:
Step 1: Install RealVNC
RealVNC is the official VNC client for Raspberry Pi, and it's super easy to install. Just follow these steps:
- Open the terminal on your Raspberry Pi.
- Type
sudo apt updateand press Enter. - Type
sudo apt install realvnc-vnc-server realvnc-vnc-viewerand press Enter.
Once the installation is complete, you're ready to move on to the next step!
Step 2: Enable VNC
To enable VNC on your Raspberry Pi, follow these steps:
- Open the "Raspberry Pi Configuration" menu.
- Select the "Interfaces" tab.
- Enable VNC by selecting "Enable" from the dropdown menu.
Step 3: Connect to Your Raspberry Pi
Now that VNC is set up, you can connect to your Raspberry Pi from another device. Just download the RealVNC Viewer app, enter your Raspberry Pi's IP address and port number, and you're good to go!
Best Practices for Using VNC on Raspberry Pi
Using VNC on your Raspberry Pi can be a game-changer, but there are a few best practices to keep in mind:
1. Use Strong Passwords
Security is key when it comes to remote access. Make sure you're using strong, unique passwords for your VNC connections to keep your Raspberry Pi safe from unauthorized access.
2. Regularly Update Your Software
Keeping your software up to date is essential for security and performance. Make sure you're running the latest version of RealVNC and your Raspberry Pi OS to avoid any issues.
3. Monitor Your Connections
Keep an eye on your VNC connections to make sure everything is running smoothly. If you notice any unusual activity, take action immediately to protect your device.
Advanced Tips for Power Users
If you're a power user looking to take your Raspberry Pi VNC setup to the next level, here are a few advanced tips:
1. Set Up Port Forwarding
Port forwarding allows you to access your Raspberry Pi from outside your local network. This is especially useful if you want to control your Pi from anywhere in the world.
2. Use SSH for Extra Security
SSH (Secure Shell) is a secure way to connect to your Raspberry Pi. You can use it in combination with VNC for an extra layer of security.
3. Automate Your VNC Setup
Why waste time setting up VNC every time you start your Raspberry Pi? Automate the process with scripts or tools like systemd to save yourself some hassle.
Conclusion: Take Control of Your Raspberry Pi
And there you have it, folks! Finding the Raspberry Pi VNC port doesn't have to be a headache. With the right tools and a bit of know-how, you can connect to your Raspberry Pi remotely and unlock its full potential. Remember to follow best practices, keep your software up to date, and always prioritize security.
So what are you waiting for? Dive into the world of Raspberry Pi VNC and take control of your device like a pro. Don't forget to share this article with your friends and leave a comment below if you have any questions or tips of your own. Happy tinkering!
Table of Contents
- Understanding Raspberry Pi VNC Port Basics
- Steps to Find Raspberry Pi VNC Port Free
- Troubleshooting Common Issues
- Setting Up VNC on Raspberry Pi
- Best Practices for Using VNC on Raspberry Pi
- Advanced Tips for Power Users
- Conclusion


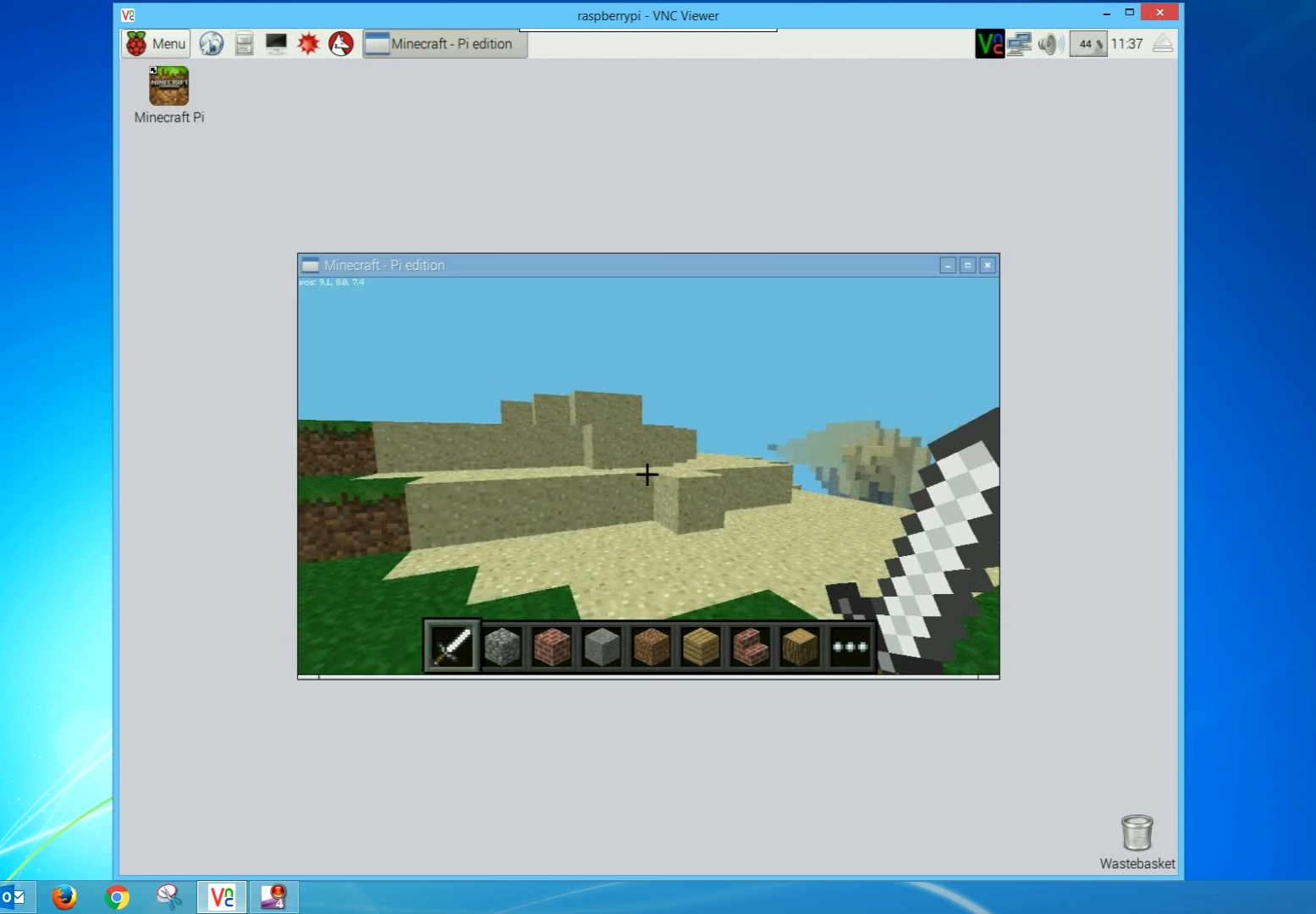
Detail Author:
- Name : Devante DuBuque DDS
- Username : joannie12
- Email : bart.champlin@yahoo.com
- Birthdate : 1977-07-05
- Address : 426 Olaf Plains Suite 707 Konopelskiport, MD 98824-4020
- Phone : 1-865-337-5617
- Company : Hauck-McLaughlin
- Job : Foundry Mold and Coremaker
- Bio : Numquam dignissimos in dolorem inventore molestiae. Autem a eligendi cumque et optio omnis. Assumenda dolores velit officia dicta eos fugiat qui.
Socials
twitter:
- url : https://twitter.com/lkertzmann
- username : lkertzmann
- bio : Illum quis est aut assumenda omnis. Porro quasi et ab quia facilis dolores. Iusto sit sunt totam perferendis. Unde quia mollitia sint et.
- followers : 4119
- following : 1546
facebook:
- url : https://facebook.com/lelahkertzmann
- username : lelahkertzmann
- bio : Et cumque dolorem sint officia autem est.
- followers : 5617
- following : 2046
linkedin:
- url : https://linkedin.com/in/lelah.kertzmann
- username : lelah.kertzmann
- bio : Et aut nisi libero magni.
- followers : 3186
- following : 1845
tiktok:
- url : https://tiktok.com/@lkertzmann
- username : lkertzmann
- bio : Consequuntur officiis hic odit officiis ut. Et qui et amet rerum quia.
- followers : 5252
- following : 2256