Accessing Raspberry Pi From Outside Network: Your Ultimate Guide
Have you ever wondered how you can access your Raspberry Pi from anywhere in the world? Well, buckle up because we’re diving deep into the world of remote access! Whether you’re a tech enthusiast, a home automation guru, or just someone curious about expanding the capabilities of your Raspberry Pi, this guide is here to help you out. Today, we’re going to explore how to set up your Raspberry Pi so it’s accessible from an outside network. Let’s get started, shall we?
Imagine being able to control your home security system, monitor your smart devices, or even access your personal files from thousands of miles away. Sounds cool, right? With a Raspberry Pi, you can turn these dreams into reality. But there’s a catch—getting your Raspberry Pi to work seamlessly from outside your local network requires some setup. Don’t worry, though; by the end of this article, you’ll be a pro at it.
This isn’t just about geeking out with your tech toys. It’s about unlocking the full potential of your Raspberry Pi and making it work for you, no matter where you are. So, whether you’re a beginner or a seasoned pro, this guide will walk you through everything you need to know about accessing your Raspberry Pi from an outside network. Let’s dive in!
- Aditi Misty Live Videos The Ultimate Guide To Her Journey Talent And Viral Moments
- Filmyfly Com Online 2025 Your Ultimate Guide To Stream Movies Legally
Why Access Raspberry Pi from Outside Network?
Before we dive into the nitty-gritty of setting things up, let’s talk about why you’d want to access your Raspberry Pi remotely. Sure, your Pi is great for local projects, but what if you want to expand its reach? Here are a few reasons:
- Monitor and control your smart home devices while you’re away.
- Access personal files and data stored on your Pi from anywhere.
- Run remote servers, such as web servers or media servers, that can be accessed globally.
- Set up a secure remote desktop connection to work on your projects from any location.
These are just a few examples, but the possibilities are endless. Whether you’re running a business, managing a home automation system, or just tinkering with cool tech projects, accessing your Raspberry Pi from outside your network opens up a whole new world of opportunities.
Understanding the Basics
Before we jump into the setup process, it’s important to understand the basics. When you access your Raspberry Pi from an outside network, you’re essentially connecting to it over the internet. This involves a few key components:
- Aditi Mistry Hot New Video The Latest Buzz Around The Internet
- Stray Kids The Rising Stars In The Kpop Universe
- IP Address: Every device connected to the internet has a unique IP address. Your Raspberry Pi will need a public IP address to be accessible from the outside world.
- Port Forwarding: This allows you to direct incoming traffic from the internet to your Raspberry Pi on your local network.
- SSH (Secure Shell): A protocol that allows you to securely connect to your Pi remotely.
- DDNS (Dynamic DNS): A service that maps your dynamic IP address to a static domain name, making it easier to access your Pi.
Don’t worry if some of these terms sound confusing right now. We’ll break them down as we go along.
Setting Up Your Raspberry Pi for Remote Access
Step 1: Update Your Raspberry Pi
The first step is to ensure your Raspberry Pi is up to date. You don’t want to run into any issues caused by outdated software. Open up your terminal and run the following commands:
sudo apt update && sudo apt upgrade
This will update your Pi’s operating system and install any necessary updates.
Step 2: Enable SSH
SSH is the backbone of remote access. To enable it on your Raspberry Pi, follow these steps:
- Open the Raspberry Pi Configuration tool by typing “sudo raspi-config” in the terminal.
- Select “Interfacing Options” and navigate to “SSH.”
- Choose “Yes” to enable SSH and then exit the configuration tool.
That’s it! SSH is now enabled on your Pi.
Configuring Your Router
Step 1: Find Your Raspberry Pi’s Local IP Address
Every device on your local network has a unique IP address. To find your Raspberry Pi’s IP address, type the following command in the terminal:
hostname -I
This will display the local IP address of your Pi, which will look something like “192.168.1.100.”
Step 2: Set Up Port Forwarding
Port forwarding allows you to direct incoming traffic from the internet to your Raspberry Pi. Here’s how to do it:
- Log in to your router’s admin panel. This usually involves typing your router’s IP address into a browser (e.g., 192.168.1.1).
- Find the “Port Forwarding” section in your router’s settings.
- Create a new rule and set the external port to 22 (the default SSH port).
- Set the internal IP address to your Raspberry Pi’s local IP address.
Save your changes and test the connection by trying to SSH into your Pi from another device on your network.
Using DDNS for Easy Access
Dynamic DNS (DDNS) is a service that maps your dynamic IP address to a static domain name. This makes it easier to access your Raspberry Pi without having to remember a long string of numbers. Here’s how to set it up:
- Sign up for a DDNS service like No-IP or DuckDNS.
- Install the DDNS client on your Raspberry Pi by following the service’s instructions.
- Configure the client to update your domain name with your current IP address.
Now, instead of typing in your IP address, you can simply use a domain name like “mypiraspberry.ddns.net” to access your Pi.
Securing Your Remote Connection
Security is crucial when accessing your Raspberry Pi from outside your network. Here are a few tips to keep your Pi safe:
- Change the Default SSH Port: Hackers often scan for devices using the default SSH port (22). Change it to something less common to reduce the risk of attacks.
- Use Strong Passwords: Make sure your Pi’s login credentials are strong and unique.
- Enable Two-Factor Authentication (2FA): Add an extra layer of security by requiring a second form of verification.
- Install a Firewall: Use a firewall to block unauthorized access to your Pi.
By following these steps, you can ensure that your Raspberry Pi remains secure even when accessed remotely.
Troubleshooting Common Issues
Even with the best setup, things can go wrong. Here are some common issues you might encounter and how to fix them:
- Can’t Connect to SSH: Double-check your port forwarding settings and ensure SSH is enabled on your Pi.
- Dynamic IP Address Issues: If your IP address changes frequently, make sure your DDNS service is updating correctly.
- Slow Connection: Check your internet speed and ensure your router is configured properly.
Don’t give up if you run into problems. With a little troubleshooting, you’ll have your Raspberry Pi up and running in no time.
Advanced Features and Use Cases
Setting Up a Web Server
One of the coolest things you can do with your Raspberry Pi is set up a web server. This allows you to host your own website or web applications. Here’s how:
- Install a web server software like Apache or Nginx on your Pi.
- Set up port forwarding for port 80 (HTTP) or 443 (HTTPS).
- Configure your DDNS service to point to your Pi’s IP address.
Now, anyone with an internet connection can access your web server by typing in your domain name.
Remote Desktop Access
Want to access your Raspberry Pi’s desktop interface from anywhere? You can set up a remote desktop connection using software like VNC Viewer. Here’s how:
- Install the VNC Server on your Raspberry Pi.
- Set up port forwarding for port 5900 (the default VNC port).
- Download and install VNC Viewer on your remote device.
With this setup, you can control your Pi’s desktop just as if you were sitting in front of it.
Conclusion
Accessing your Raspberry Pi from an outside network might seem daunting at first, but with the right setup, it’s easier than you think. From enabling SSH to configuring your router and setting up DDNS, each step brings you closer to unlocking the full potential of your Pi. Remember to prioritize security to protect your device from unauthorized access.
Now that you know how to set up remote access for your Raspberry Pi, it’s time to put your newfound knowledge to use. Whether you’re controlling smart home devices, hosting a web server, or working on remote projects, the possibilities are endless. So, what are you waiting for? Get out there and start exploring!
Don’t forget to leave a comment below if you have any questions or share this article with your tech-savvy friends. Happy hacking!
Table of Contents
- Why Access Raspberry Pi from Outside Network?
- Understanding the Basics
- Setting Up Your Raspberry Pi for Remote Access
- Configuring Your Router
- Using DDNS for Easy Access
- Securing Your Remote Connection
- Troubleshooting Common Issues
- Advanced Features and Use Cases
- Setting Up a Web Server
- Remote Desktop Access
- Conclusion


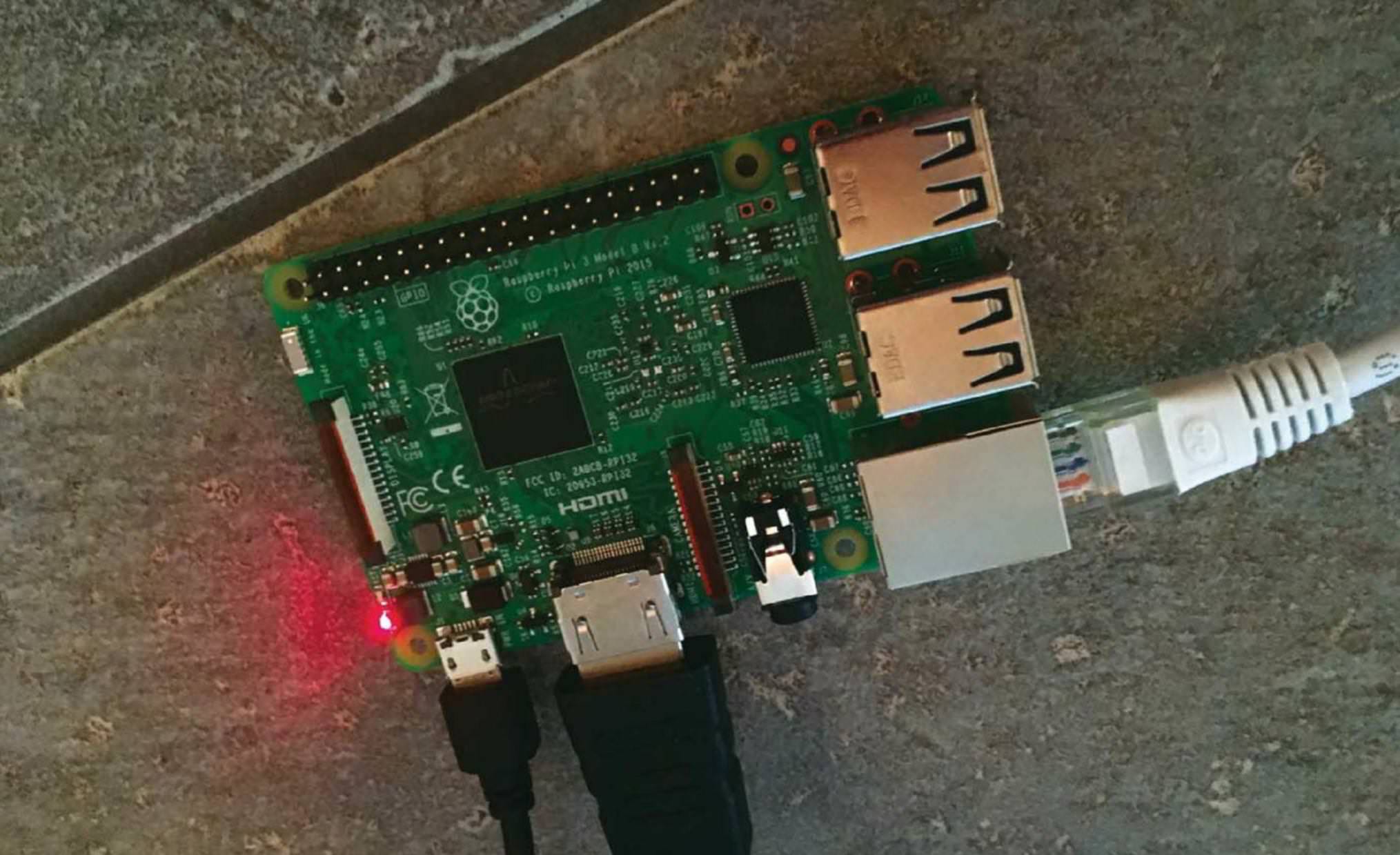
Detail Author:
- Name : Alysa Goodwin
- Username : metz.marcelino
- Email : ngleason@berge.com
- Birthdate : 1984-05-25
- Address : 8967 Dibbert Causeway Suite 189 McClureville, ID 57319-2164
- Phone : +1-301-457-2595
- Company : Weissnat, D'Amore and Dooley
- Job : Social Service Specialists
- Bio : Quisquam reiciendis inventore voluptatibus quia omnis ut cum. Eos assumenda vero nihil aut itaque esse. Neque at nesciunt sit optio. Id autem sit sit veritatis ratione.
Socials
twitter:
- url : https://twitter.com/tkub
- username : tkub
- bio : Consequatur animi impedit rerum labore assumenda quia. Dignissimos fuga voluptas qui delectus accusamus nulla ut.
- followers : 5283
- following : 1070
instagram:
- url : https://instagram.com/tkub
- username : tkub
- bio : Accusamus incidunt adipisci rem dolor. Sit minima nulla sit ex. Impedit nihil id voluptas voluptas.
- followers : 3915
- following : 2278
linkedin:
- url : https://linkedin.com/in/tatyana.kub
- username : tatyana.kub
- bio : Sed voluptates velit facilis iste illum.
- followers : 1427
- following : 271